Quando si è stati invitati a un corso di Formazione Italtherm Academy, si riceve un messaggio e-mail con la richiesta di iscrizione. Una volta compilato il form le informazioni vengono trasmesse all'organizzatore che, dopo aver accettato l'iscrizione, invierà un ulteriore messaggio e-mail di conferma con informazioni dettagliate per partecipare all'evento. Dalla mail ricevuta, fare clic su “Accedi a evento”, nella schermata successiva clic su “Partecipa ad evento”.
Per partecipare al corso è necessario impostare Webex Event al proprio Browser (clicca qui). È inoltre possibile che venga richiesto di immettere una password per l'evento: la password, se presente, è riportata nell'invito e-mail.
L'interfaccia utente è semplice da utilizzare. La maggior parte delle opzioni dell'evento sono riportate in basso al centro dello schermo, mentre i partecipanti e gli altri pannelli a destra dello schermo.
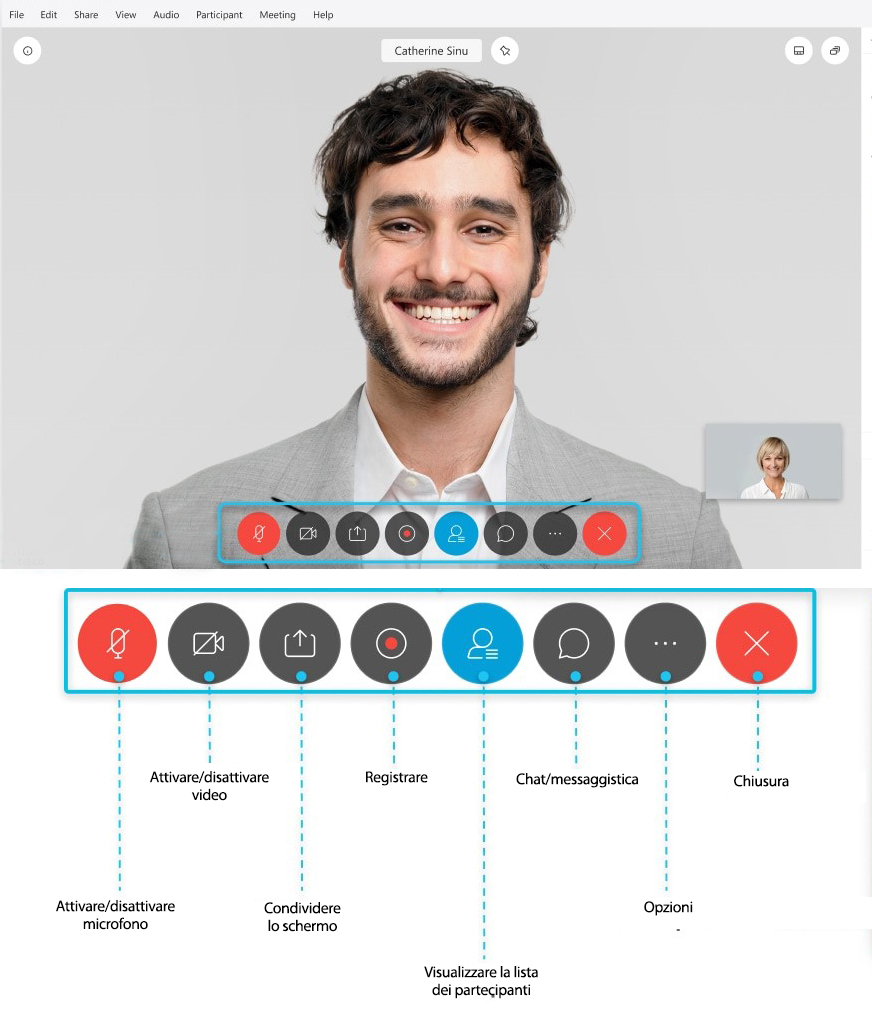
Come selezionare un’opzione audio
Prima di partecipare a un evento, è possibile scegliere le impostazioni utilizzate per l'audio nell'evento.
1. Fare clic sulle opzioni di connessione audio nell'app Webex Events.
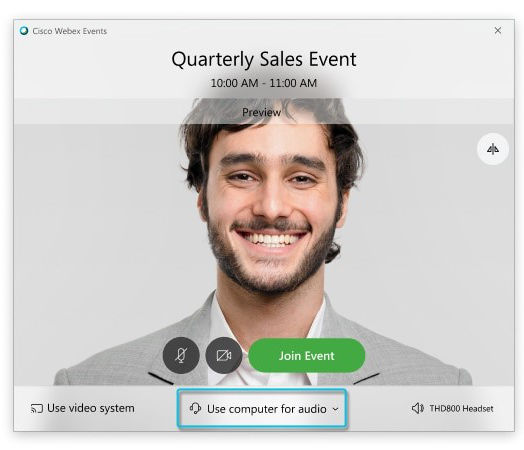
2. Scegliere la modalità di ascolto dell'audio nell'evento
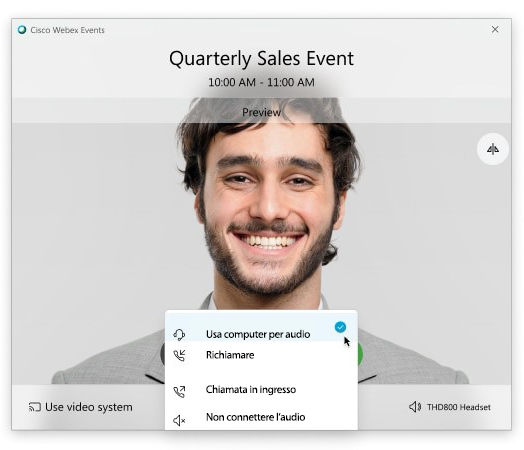
- Usa computer per audio - utilizzare il computer con una cuffia o altoparlanti. Questo è il tipo di connessione audio predefinito. È possibile modificare la cuffia, gli altoparlanti e il microfono.
- Richiamare - inserire o selezionare il numero di telefono di lavoro o di casa che si desidera venga chiamato dall'evento.
- Chiamata in ingresso - chiamare dal telefono al momento dell'inizio dell'evento. Un elenco di numeri di chiamata in ingresso globali è disponibile dopo aver eseguito l'accesso all'evento.
- Non connettere l'audio - non si sente alcun audio nell'evento attraverso il computer o il telefono. Utilizzare questa opzione se si è in sala riunioni ma si desidera utilizzare il computer per condividere contenuto nell'evento.
3. Se si desidera partecipare all'evento con audio disattivato, fare clic su Disattiva microfono: 
Quando il microfono è disattivato viene visualizzata questa icona: 
Quando si desidera intervenire nell'evento, fare clic su Attiva audio microfono: 
Come avviare il video
1. Se si desidera partecipare all'evento con il video disattivato, fare clic su Disattiva video: 
Quando il video è disattivato viene visualizzata questa icona: 
Quando si desidera visualizzare il video, fare clic su Attiva video: 
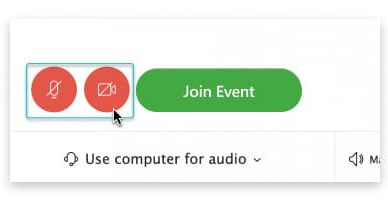
2. Per impostazione predefinita, il video della vista personale Mostra la vista speculare.
È possibile disattivare la vista speculare se si desidera visualizzare il proprio video nella vista personale allo stesso modo in cui si trovano gli altri partecipanti all'evento.
3. Fare clic su partecipa all'evento.